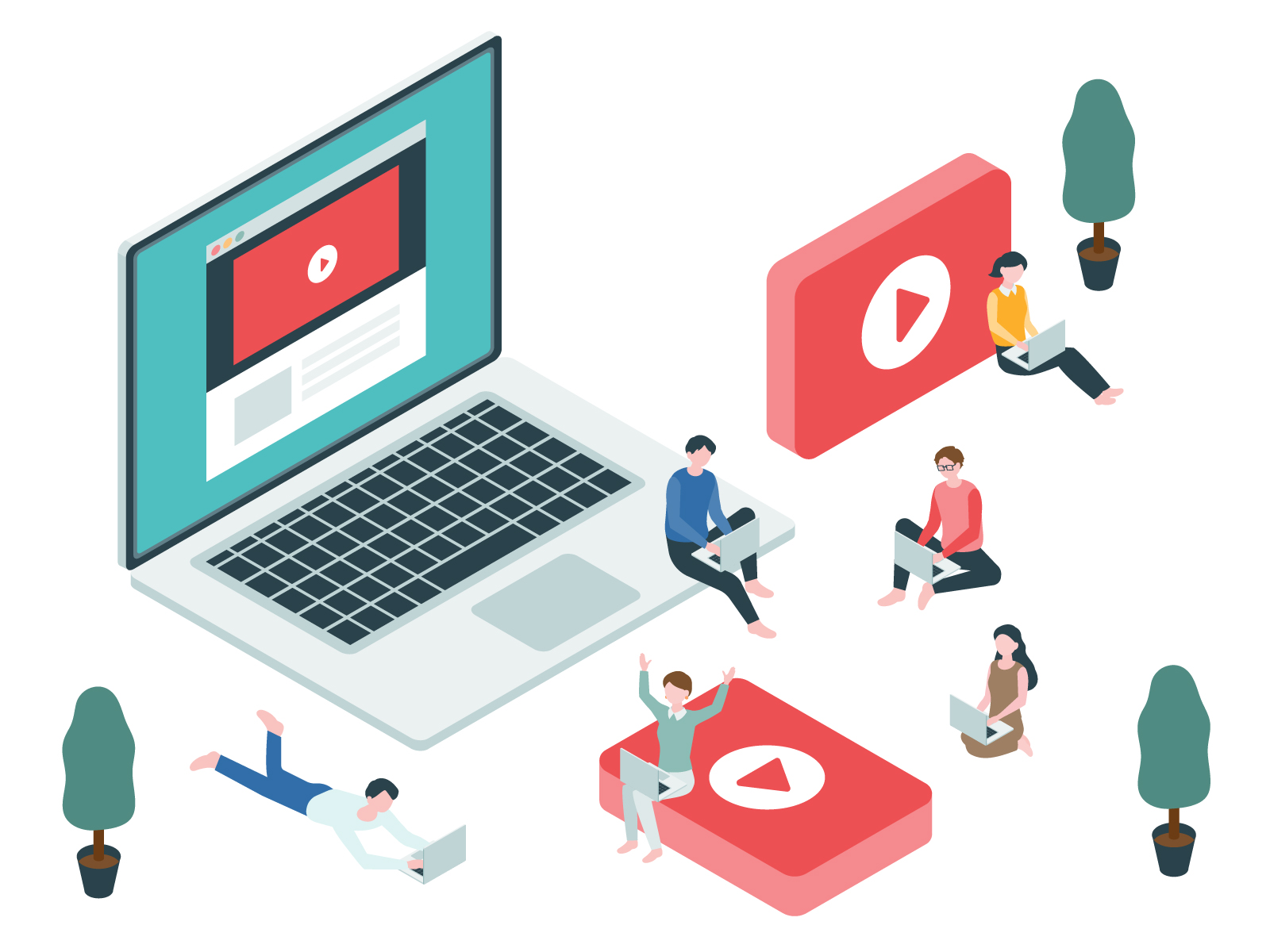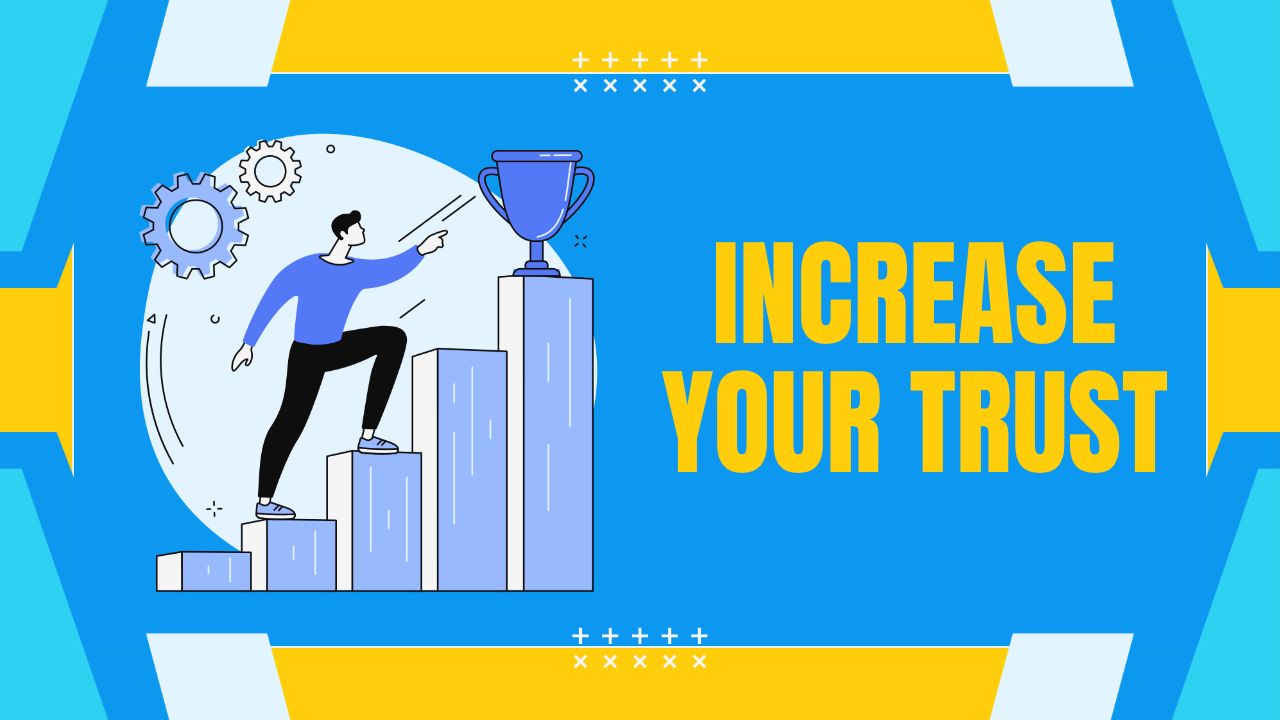この記事を読めば、こんな悩みが解決します。
こんな悩み解決!
- WordPressって何?
- WordPressブログの作成方法
- WordPressの初期設定
- WordPressでの記事の書き方
WordPressの最初の壁は、ほとんどの設定を自分で行わなければならない事だと思います。
実際、私もそうでした。
自分でも悩んだところなどを、画像付きで説明しています。
必ずお役に立てると思います。
それでは早速始めていきましょう!!
もくじ
WordPressとは
WordPressの開設にかかる時間と費用とは
簡単にまとめます。
時間と費用
・開設時間は1時間もあればOK
・ひと月1,000円程度で、とってもコスパ良し
「1時間で登録できるの?」や「たった月1,000円程度なの?」と、疑っているかもしれませんが本当です。
安心してください。
開設の方法は、今から順を追って説明していくので大丈夫です。
初めての人が誰もが通る道です。
それでは早速始めていきましょう!!
WordPressの基本
まず分かりやすいように、図解で説明していきます。
こんなイメージです

WordPressでブログを始めるには、「レンタルサーバー」と「ドメイン」が必要になります。
サーバー(土地)と、ドメイン(住所)が必ずあって、そこにWordPress(建物)を建てるイメージですね。
WordPressを使うには、必ずサーバー(土地)とドメイン(建物)が必要。
サーバーとドメインについて少し補足します。
サーバーとは
ここで言うサーバーとは、自身で作ったブログサイトを保管する場所のこと。
自分で作ったりできる方もいるようですが、その道のプロフェッショナルだけだと思います笑。
サーバー構築に時間を費やすより、費用は少しかかりますがレンタルサーバーを使うことをオススメします。
レンタルサーバーでオススメなのは間違いなく「ConoHa WING(コノハウィング)
![]() 」です。
」です。
ドメインとは
ドメイン=住所と、先ほど説明しました。
私のブログで例えると、【 http://blueblue11.com/ 】の赤字の部分が、ドメインという事になります。
この赤字の部分が私独自のドメインで、「世界でたった一つ」のあなただけのドメイン。
本来ならドメインを取得するのに数円〜数千円するものまでありますが、ConoHa WING(コノハウィング) であれば2個まで無料で作る事ができます。
WordPressでブログを始めるためには、独自ドメインは作る必要があります。
WordPressを始める手順
手順をまとめます。
手順
- レンタルサーバーを契約
- WordPressかんたんセットアップで進める
- 必要情報を入力
- 初期せってをする
この手順で進めていきましょう!
あっという間に終わりますので、安心してくださいね笑。
それでは開設していきましょう!!

最初は何がなんだか分からないと思います。
みんな初めは右も左もわかりません笑。
ひとつづつクリアしていきましょう!
WordPressをConoHa WINGで開設 【画像付き】
ConoHa WINGの特徴を説明
まずはレンタルサーバーを契約していきます。
私も使用しているConoHa WING(コノハウィング) ![]() をおすすめします。
をおすすめします。
オススメのポイントは
ポイント
- 料金が安い
- WordPressかんたん設定で、設定がすごく簡単
- 処理速度が国内最速
- 超大手の運営会社
簡単に説明します。
料金が安い
サーバーの料金が安いというのは最大のおすすめポイント。
今なら、4月25日まで最大52%OFFのキャンペーン中なので始めるなら今がチャンス。
ベーシックプランのお申し込みで最大52%OFFです!
【国内最速No.1】高性能レンタルサーバーConoHa WING
12ヶ月 1,452円/月→941円/月 35%OFF
24ヶ月 1,452円/月→889円/月 32%OFF
36ヶ月 1,452円/月→687円/月 52%OFF
WordPressかんたん設定で、設定がすごく簡単
とにかく簡単です。
ポイント
WordPressかんたんセットアップが無料で使えるところ
ドメインやテーマの面倒な設定を、一括でやってくれるサポートなんです。
流れにそって順番に入力やクリックしていくだけ。
難しい用語や入力作業がないというのは大きなポイントです。
処理速度が国内最大
処理速度が早いというのは、とても大きなポイントの一つ。
ポイント
SEO的に有利
検索上位は記事内容もそうですが、表示速度などストレスがないのもポイントの一つになるようです
他社と比べても2倍近くの処理速度です。
2倍も早いなんて凄いですよね
超大手の運営会社
運営会社は「GMOインターネット」、一度は聞いたことがあると思います。
DMM.comなどがまさにそれです。
インターネット以外にも、暗号資産やFXなど幅広く運営している大手なので安心ですよね。
ConoHa WINGに申し込もう
では、 ConoHa WING(コノハウィング) ![]() に、申し込みしていきましょう。
に、申し込みしていきましょう。
簡単に画像で説明します。
赤枠を選び必要情報を入力していきます

こちらも上から順に選んでいきます

上記の入力説明をしていきます。
説明
- 「WINGパック」を選択しましょう
- 「契約期間」は長ければ長いほど安くなります。オススメは12ヶ月!気合いの3年間でもOK笑
- 「プラン」はベーシックで必要十分です
- 「初期ドメイン」は特に使わないでの、なんでもOK!こだわりなければそのままでOK
以上で申し込み終了です。
申し込みが済めば、WordPressかんたん設定に進みましょう!
WordPress簡単セットアップを使ってみよう
それでは「WordPressかんたんセットアップ」に入っていきましょう!
現在は②の、「WordPressかんたんセットアップをする」です。
これからの流れ
- レンタルサーバーの契約をする
- WordPressかんたんセットアップをする
- 必要情報を入力していく
- 初期設定
それではWordPressかんたんセットアップを進めていきましょう!
赤字の部分を入力していきます

それでは、上記の入力の説明をしていきます。
入力説明
- WordPressかんたんセットアップを「利用する」を選択する
- セットアップ方法は「新規インストール」を選択する
- 独自ドメインを入力する
- サイト名を入力する
- ユーザー名を入力する
- テーマを選択する
念のため、上記の補足しておきます
補足します
- ドメイン このブログの「blueblue11.com」の部分のこと。後に変更不可です。
- サイト名 こサイトの「りよんブログ」の部分のこと。後に変更可です。
- ユーザー名 WordPressログイン時に必要。メモしておきましょう。
- テーマを選択 ここにない有料テーマにするときは、とりあえず「Cocoon」でOK。
以上、入力できたら「続ける」をクリックしましょう。
必要情報を入力していこう
現在は③の「必要情報を入力していこう」です。
これからの流れ
- レンタルサーバーを契約する
- WordPressかんたんセットアップをする
- 必要情報を入力する
- 初期設定
WordPressに初期設定をしよう
それでは初期設定を進めていきましょう。
赤字の部分を入力していきます

上記の入力を説明していきます。
入力説明
- 種別を選択する
- 性別を選択する
- 生年月日を選択する
- 住所を入力する
- 電話番号を入力する
すべて入力したら「次へ」をクッリクしましょう。
SMS/電話認証を設定しよう
それではSMS/電話認証のどちらかで設定を進めていきましょう。
SMS認証か電話認証か選びましょう

入力説明
- 電話番号を入力して、「SMS認証」か「電話認証」を選択する
上記のどちらかを選択すると「認証コード」が送付されてきます。
届いた認証コードを入力します

入力説明
- 届いた「認証コード」を入力して送信ボタンをクリックしましょう。
決済情報を入力
決済情報を入力していきましょう。
こちらも赤枠部分を入力しましょう

入力説明
- 名義を入力 名前を入力しよう
- カード番号を入力 支払い忘れがないクレジットカードがおすすめ
- 有効期限を入力 クレジットカードの有効期限を入力しよう
- セキュリティーコードを入力 クレジットカードのセキュリティーコードを入力しよう

僕は支払い忘れがないようにクレジットカードにしました。
あと少しです。
ラストスパート頑張りましょう!
全て入力完了したら、下にある「申し込み」をクリックしましょう。
これにて「ConoHa WING」と「WordPressかんたんセットアップ」の設定が終了となります。
お疲れ様でした!
WordPressの初期設定をしよう
それでは最後に初期設定を行いましょう。
コレからの流れ
- レンタルサーバーを契約する
- WordPressかんたんセットアップをする
- 必要情報を入力する
- 初期設定
今から5つ設定していきます。
この5つを設定・インストールしておけば、すぐにブログをスタートできます。
簡単なのでサクッとやっちゃいましょう!!
設定する5項目
- パーマリンクの設定
- テーマのインストール
- プラグインのインストール
- アナリティクス・サーチコンソールに登録
- ASPに登録
それでは、ブログにログインしていきましょう!
ブラウザに最初に決めた、ブログのドメインを入力していきましょう。
このブログでいうと、blueblue11.comのことです。
この画面が出ればOKです。

それでは最初に決めた「ユーザー名」と「パスワード」を入力していきましょう。
すると、ダッシュボードに入る事ができます。
それではサクッと設定を終わらせていきましょう!
パーマリンク設定
これは必ず最初にやっておきましょう。
ダッシュボードの左側にある設定をクリックしましょう。
設定の中に「パーマリンク」があるので、さらにソコをクリック。

パーマリンクをクリックすると、以下のような画面に変わります。
投稿名を選択してクリック。

投稿名の下の「カスタム構造」の部分が、/%postname%/ になっているか確認しましょう。
なっていれば設定完了です。
ポイント
この設定をしておくことで、URLスラッグを好きな単語(ローマ字で)に、変更する事ができます。
このブログでいうところの、https://blueblue11.com/ここの部分にはいる単語のことです。
ここが日本語のままだと、SEO的にも良くありません。
ローマ字に変更しましょう。
(例)魚→fishやsakanaなどに変換しています。
ブログ記事ごとのタイトルを、うまく変換していくのがオススメです。
テーマのインストール
WordPressのテーマには、有料と無料があります。
違いというよりは、収益化を目指すブログを作るかどうかで選ぶと良いと思います。
ポイント
ブログを収益化していきたい 有料テーマ
ブログを収益化するつもりない 無料テーマ
ブログを収益化するのであれば、有料にはなりますが最初ら「有料テーマ」を選んでる方が良いかもしれませんね。
おすすめはAFFINGER6(WordPressテーマ)になります。
実際、僕自身も使用していますし、今読んで頂いているこのブログもAFFINGER6(WordPressテーマ)で作っています。
稼ぐに特化したテーマです。

プラグインのインストール
プラグインとはWordPressを使いやすくする拡張機能(アプリのような物)です。
プラグインにはいろんなメリットがあります。
ポイント
- セキュリティー対策ができる
- 簡単にSEOの最適化ができる
- テーマにない機能が追加できる
もちろんデメリットもあります。
ポイント
- たくさん導入しすぎるとサイトが重くなる
このようにあらかじめ、メリット・デメリットがある事を理解しておきましょう。

サイトが重くて動きづらいと、読者の離脱につながります。
どんなに多くても10個前後と覚えておいてくださいね!
簡単にプラグインのインストール方法を説明します
ダッシュボードにあるプラグインをクリック

新規追加をクリック

インストールしたいプラグインを検索してインストール

簡単にインストールできたと思います!
GoogleアナリティクスとGoogleサーチコンソールに登録
このふたつは早めに登録しておきましょう。
「すぐ必要か?」と言えばそうではありませんが、後々必ず必要になってきます。
簡単にまとめます。
ポイント
- Googleアナリティクス アクセス解析ツール(どんな人がサイトに訪れたか、どれくらいの時間、記事を読んでいたのか)など。
- Googleサーチコンソール ブログに来る前にどんな行動をとっていたかがわかるツール(検索流入キーワード、エラーや問題点)など。
ここまでが最低限の設定が完了となります。
お疲れ様でした!!
ASP(アフィリエイト・サービス・プロバイダ)に登録
ブログで収益化を考えているなら、必ず登録しておきましょう。
ASPとは、広告主と私たちブロガーの仲介役のことです。
ASPを紹介した記事がありますので、こちらを参考にしてください。
WordPressに記事を書いてみよう
それでは早速ブログ記事を書いてみましょう。
投稿をクリックして、さらに新規追加をクリック

タイトルや記事を入力してブログを作成していきましょう!

緊張すると思いますが、書きたいことを書いてみましょう。
大切なのは「慣れること」です。
最初の頃の記事は、はっきり言うと読まれませんので安心してください。
後で書き直すこともできますし、削除もできますので笑。
まずは「書いてみる事」が大切です。
まとめ
以上をもちまして「WordPressでブログの始め方」を終了します。
文章で書くと長く感じますが、実際に設定しながらだとそんなに時間はかからないはずです。
まだまだブログには無限の可能性があります!
私もまだまだ自信のブログサイトを充実させていきます。
みんなでブログの世界を盛り上げていきましょう!!
最後まで読んでいただき、ありがとうございました。